Pinning a tab in Safari on your iPhone 14 can be a real game-changer for those of us who like to keep our go-to websites just a tap away. In less than a minute, you can secure your favorite webpage at the front of the line, so it’s always ready and waiting for you. Let’s get into the nitty-gritty of how to make this magic happen!
You can also watch this video about how to pin a tab in Safari on iPhone 14 for additional info.
Step by Step Tutorial on How to Pin a Tab in Safari on iPhone 14
Before we dive into the steps, let’s clarify what pinning a tab will do for you. Pinning a tab in Safari keeps your most visited websites open, refreshed, and easily accessible. You won’t have to worry about losing them amidst the sea of your other open tabs.
Step 1: Open Safari
Launch the Safari app from your iPhone 14’s home screen.
When you open Safari, make sure you’re on the page you want to pin. If not, navigate to it before moving on to the next step.
Step 2: Access the Tab View
Tap the tabs button at the bottom right corner of the screen to access the tab view.
The tabs button looks like two squares stacked on each other. In tab view, you’ll see all of your open tabs displayed as mini windows.
Step 3: Long-Press the Tab
Find the webpage tab you want to pin, then press and hold it.
Make sure to press firmly but not too hard—you don’t want to activate other features like Quick Actions or Peek and Pop.
Step 4: Select “Pin Tab”
From the menu that appears, choose “Pin Tab.”
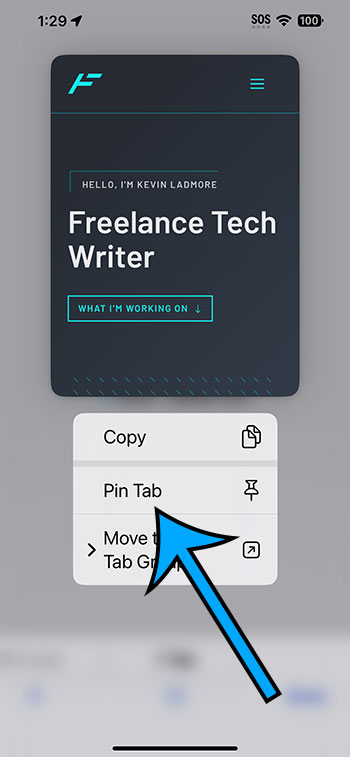
After you tap “Pin Tab,” the selected page will shrink to the left side of the tab bar and stay there, even after you close and reopen Safari.
Once you’ve completed these simple steps, your chosen tab will be pinned to the left side of Safari’s tab bar. Whenever you open Safari, your pinned sites will be front and center, waiting for you. They’ll stay put, even if you have a bunch of other tabs open. It’s like giving your favorite site a VIP pass to your browser!
Tips for Pinning Tabs in Safari on iPhone 14
- Pinned tabs are great for websites you check several times a day, like your email or favorite news site.
- Remember that you can pin multiple tabs if you have more than one favorite site.
- Pinned tabs won’t have a close button, so you don’t have to worry about accidentally closing them.
- To unpin a tab, just long-press it again and select “Unpin Tab.”
- If you have a lot of tabs open, you might need to scroll to find the one you want to pin.
Frequently Asked Questions
How many tabs can I pin in Safari?
You can pin multiple tabs, but keep in mind that too many pinned tabs can make your tab bar look cluttered.
Will pinned tabs sync across my Apple devices?
Yes, if you have Safari turned on in your iCloud settings, pinned tabs will sync across devices where you’re signed in with the same Apple ID.
Can I pin a tab in private browsing mode?
No, pinning tabs is not available in Safari’s private browsing mode.
How do I rearrange pinned tabs?
Long-press the pinned tab and drag it to the new position.
What happens if I accidentally close Safari?
Don’t worry! Your pinned tabs will automatically reopen the next time you launch Safari.
Summary
- Open Safari.
- Tap the tabs button.
- Long-press the tab you want to pin.
- Select “Pin Tab.”
Conclusion
Pinning a tab in Safari on your iPhone 14 is a breeze and can significantly enhance your browsing experience. It’s like having a speed dial for the internet, where your top sites are always just a quick tap away. Imagine never having to search through a jungle of tabs to find your frequently visited pages—it’s a small tweak that can save you time and keep you organized.
As we continue to rely on our smartphones for quick access to information, mastering these simple features can make a big difference in our daily digital routines. Whether you’re a busy professional with a need for speed or someone who likes to keep their digital life tidy, pinning tabs in Safari is a trick worth adding to your arsenal.
So, go ahead, give your favorite websites the VIP treatment they deserve. After all, in the world where every second counts, why should we spend any of them searching for something that can be readily available at our fingertips? Happy pinning, folks!