Cropping photos on your iPhone 14 is a breeze! In just a few taps, you can trim those edges and focus on the best parts of your image. Whether you’re correcting a wonky horizon or framing your subject perfectly, cropping is a fundamental skill for any iPhone photographer. Let’s dive in and get those photos looking sharp!
You can also check out this video about how to crop photos on iPhone 14 for additional information.
Step by Step Tutorial: How to Crop Photos on iPhone 14
Cropping photos is a simple way to improve the composition of your images or to remove unwanted parts. Here’s how to do it on your iPhone 14:
Step 1: Open the Photos app
Open the Photos app on your iPhone 14 to find the photo you want to crop.
Once you’ve opened the app, browse through your album and select the photo you’d like to edit. Tap on it to open it up.
Step 2: Tap Edit
Tap the “Edit” button in the top-right corner of the screen.
After tapping “Edit,” several editing tools will appear at the bottom of your screen, including the crop tool.
Step 3: Select the Crop tool
Tap the crop icon, which looks like two intersecting right angles.
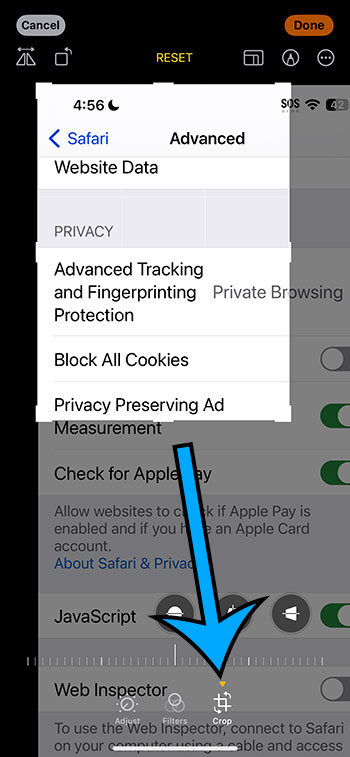
The crop tool will activate, and you’ll see a frame appear around your photo with drag-able corners.
Step 4: Adjust the frame
Touch and drag the corners or sides of the frame to adjust the crop area.
You can move the frame around to include just the part of the photo you want to keep. The rest will be trimmed away.
Step 5: Use the Aspect Ratio button for specific sizes
(Optional) Tap the Aspect Ratio button to choose a preset size like Square, 4:3, or 16:9.
This tool is handy if you’re cropping for specific dimensions, like for a profile picture or a wallpaper.
Step 6: Tap Done
Once you’re happy with your crop, tap “Done” to save your changes.
After tapping “Done,” your cropped photo will replace the original in your album. Don’t worry – you can always revert to the original if you change your mind.
Once you’ve completed the cropping process, your photo will be saved with the new dimensions. You’ll be able to share it, use it as a wallpaper, or just admire your handiwork in your photo album!
Tips: Enhancing Your Cropping Skills on iPhone 14
- Use the grid lines that appear when cropping to align your photo perfectly, following the rule of thirds for a balanced composition.
- Pinch to zoom in and out while cropping for more precise adjustments.
- If you’ve cropped too much, you can always go back to edit and adjust the crop again – your original photo is safe.
- Experiment with different aspect ratios to see which one works best for your photo’s composition.
- Remember, cropping can change the focus and feel of your photo – less can sometimes be more!
Frequently Asked Questions
How do I revert a cropped photo back to its original?
To revert a cropped photo, simply go back into the “Edit” mode and tap “Revert” to return to the original image.
Can I crop a photo in a custom shape?
The Photos app only allows for rectangular cropping. For custom shapes, you would need a third-party app.
Will cropping my photo reduce its quality?
Cropping a photo will reduce the number of pixels, potentially affecting quality if you crop a large portion out.
Can I crop multiple photos at once?
Currently, you cannot batch-crop photos in the Photos app; you must edit them one at a time.
Can I undo a crop after I’ve tapped “Done”?
Yes, you can undo a crop by going back into “Edit” mode and tapping “Revert,” as long as you haven’t deleted the original photo.
Summary
- Open the Photos app.
- Tap Edit.
- Select the Crop tool.
- Adjust the frame.
- (Optional) Use the Aspect Ratio button.
- Tap Done.
Conclusion
Cropping photos on your iPhone 14 is not only straightforward but also an essential tool for enhancing the visual appeal of your images. By following the above steps, you can quickly transform your photos, ensuring that they capture the viewer’s attention exactly where you want it. Remember, the best way to master cropping is through practice, so don’t be afraid to experiment with different compositions and aspect ratios to discover what works best for your photographic style. With the iPhone 14’s advanced camera system, the possibilities are endless, and as you become more comfortable with the cropping tool, you’ll find that even the most ordinary shots can be turned into something extraordinary. So why not grab your iPhone 14 and start practicing your cropping skills today?