Allowing cookies on your iPhone 14 is a straightforward process that involves a few taps in the settings app. Cookies are small files that websites use to store information about your visit, and they can be useful for keeping you logged in or personalizing your browsing experience. Here’s how to get it done in a jiffy.
You can also watch this video about how to allow cookies on iPhone 14 for more information.
Step by Step Tutorial: Allowing Cookies on iPhone 14
Before diving into the steps, it’s important to know that allowing cookies on your iPhone 14 will enable websites to remember your preferences, save login information, and provide you with a more personalized browsing experience.
Step 1: Open the Settings App
Tap on the Settings app on your iPhone 14’s home screen.
The Settings app is where you can control all of your phone’s features. It has a gear icon and is usually found on the first page of the home screen.
Step 2: Scroll to Safari
Swipe up or down until you find the Safari settings option.
Safari is the default web browser on all iPhones, and it’s where you can control your web browsing settings.
Step 3: Tap on ‘Privacy & Security’
Find and select the ‘Privacy & Security’ section within the Safari settings.
This section of the settings allows you to control how Safari handles your personal data, including cookies.
Step 4: Enable ‘Block All Cookies’ to Off
Turn the ‘Block All Cookies’ option off by tapping the switch next to it.
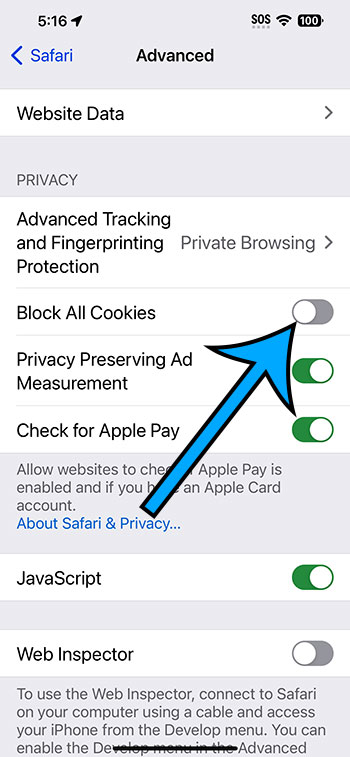
By turning this setting off, you’re allowing websites to save cookies to your iPhone. If the switch is green, that means cookies are allowed.
After you complete these steps, your iPhone 14 will be set up to allow cookies from websites. This means that you’ll have a smoother browsing experience, as sites will remember your preferences and you won’t have to log in every time you visit.
Tips for Allowing Cookies on iPhone 14
- Remember that allowing cookies can also mean that advertisers will be able to track your browsing habits.
- You can always go back and disable cookies by following the same steps and turning ‘Block All Cookies’ back on.
- Not all cookies are bad; many are necessary for websites to function correctly.
- If you’re concerned about privacy, you can enable the ‘Prevent Cross-Site Tracking’ option in the same ‘Privacy & Security’ section.
- Regularly clear your cookies and website data to keep your browsing fast and secure.
Frequently Asked Questions
Will allowing cookies slow down my iPhone 14?
Not necessarily. While having a lot of stored cookies might take up some space, it shouldn’t noticeably slow down your iPhone.
Can cookies harm my iPhone 14?
No, cookies are not malicious and cannot harm your phone. They are simply data files used by websites.
Will I have to allow cookies for every website?
No, once you’ve allowed cookies in the Safari settings, it will apply to all websites you visit.
Can I choose which websites to allow cookies for?
Yes, you can manage cookies for individual websites by going into Safari’s ‘Advanced’ settings and customizing it from there.
What happens if I clear my website data?
Clearing your website data will remove all stored cookies, which will log you out of websites and may remove some site preferences.
Summary
- Open the Settings App
- Scroll to Safari
- Tap on ‘Privacy & Security’
- Enable ‘Block All Cookies’ to Off
Conclusion
Allowing cookies on your iPhone 14 is not something to be scared of—it can make your browsing experience much better. But it’s like eating real cookies, too much of a good thing can be bad, so keep an eye on what you’re allowing and clear them out now and then. Remember, you’re in control of your phone’s settings and your online experience. So there you go, now you know how to allow cookies on your iPhone 14, happy browsing! If you ever feel like you need a fresh start, just follow the steps again and flip the cookie switch off.